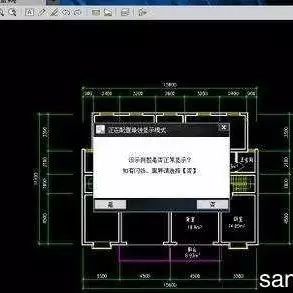Zoom云视频会议系统简易操作指南(供参考)
2020年4月
面试前准备
✓下载安装Zoom客户端软件➢电脑(Windows、Mac)、手机和平板(Android、iOS)均可
✓获取Zoom会议信息➢会议号(11位数字)、参会密码(8位数字)、会议时间由报考院系通知
✓网络和电脑设备➢建议使用有线宽带(2Mbps)和电脑进行面试,手机4G作为监控设备➢建议使用耳麦,避免音响外放引起回声、啸叫➢手机作为监控设备开启飞行模式并打开WiFi、连接Zoom时不连接语音
Zoom下载安装
▪https://zoom.us/download(中英文)
请务必从该网站下载,已发现非Zoom官网下载的软件有很多问题
1点击下载
2安装运行
3任务栏快捷方式
进入Zoom(两台设备均需进入)
1 点击“加入会议”
2 输入会议号 真实姓名+准考证号后6位(面试/监控)
3 输入参会密码
3 3 等待加入
4 监控设备接入Zoom时,勾选“不自动连接语音” Zoom主界面 打开/关闭自己的点击“参会者”麦克风、摄像头打开参会者列表 点击“聊天”打开文本聊天面板 麦克风与摄像头 音频、视频按钮图标含义 未连接麦克风,点击尝试启用麦克风 麦克风已静音,点击后打开麦克风麦克风已打开,可以说话,点击后静音摄像头已关闭,点击后打开摄像头摄像头已打开,点击后关闭摄像头 点击音频、视频按钮右侧箭头打开菜单在多个音频设备、摄像头之间切换可解决听不到声音等问题 调整画面显示方式 切换视频展示方式锁定画面 调整画面显示方式 按Esc或通过菜单退出全屏切换视频画面显示方式切换视频/屏幕分享 举手 点击“参会者”打开参会者列表 “举手/手放下”按钮 共享屏幕 12 1分享整个屏幕 其他人可以看到您电脑屏幕上所有内容 2分享某个程序窗口 只将一个窗口(如PPT)显示给其他人
3 3白板 打开白板书写,其他人只能看到白板内容 共享屏幕:播放声音 ➢让其他人听到您电脑播放的视频、音频 开始共享时,勾选”共享电脑声音“ 在共享过程中,通过“更多”菜单启用“共享电脑声 加入和离开Zoom面试室(两台设备分别加入和离开) 离开面试室并结束面试 收到加入通知时,点击“加入会议” 2离开会议 电脑端 1手机端 离开面试室 面试结束离开(两台设备均需离开)
2 离开会议
1 1
2 点击确认离开会议 常见问题 Q:Zoom在的会议号和密码在哪里获得?A:请等待报考学院的通知,系统测试和正式复试前,复试老师会联系你的。
Q:进入Zoom会议室听不到声音怎么办?A:在Windows、Mac系统的Zoom客户端窗口,左下角两个按钮用于控制音频(麦克风)和视频(摄像头)。
进入会议室后,需要“连接语音”否则无法听到声音。
如需说话,需点击取消静音按钮,确保麦克风图标上没有红色斜杠,这时才能听到您说话。
同样的,对于摄像头,需要点击左下角“启动视频”按钮,确保摄像头图标上没有红色斜杠,才能看到您的画面。
如果电脑上连接了多个摄像头、麦克风、音响,需要点击音视频图标右侧小箭头,在菜单中选择正确的摄像头和音频设备。
Q:复试过程中出现卡顿、故障怎么办?A:建议通过Zoom文本聊天功能实时反馈。
若声音中断、看不到画面,一般是网络或设备问题,尝试重启Zoom客户端(非严重情况,不要重启Zoom客户端!)。
更多信息 更详细的使用说明,请见ZOOM官网https://zoom.us/download
1 点击“加入会议”
2 输入会议号 真实姓名+准考证号后6位(面试/监控)
3 输入参会密码
3 3 等待加入
4 监控设备接入Zoom时,勾选“不自动连接语音” Zoom主界面 打开/关闭自己的点击“参会者”麦克风、摄像头打开参会者列表 点击“聊天”打开文本聊天面板 麦克风与摄像头 音频、视频按钮图标含义 未连接麦克风,点击尝试启用麦克风 麦克风已静音,点击后打开麦克风麦克风已打开,可以说话,点击后静音摄像头已关闭,点击后打开摄像头摄像头已打开,点击后关闭摄像头 点击音频、视频按钮右侧箭头打开菜单在多个音频设备、摄像头之间切换可解决听不到声音等问题 调整画面显示方式 切换视频展示方式锁定画面 调整画面显示方式 按Esc或通过菜单退出全屏切换视频画面显示方式切换视频/屏幕分享 举手 点击“参会者”打开参会者列表 “举手/手放下”按钮 共享屏幕 12 1分享整个屏幕 其他人可以看到您电脑屏幕上所有内容 2分享某个程序窗口 只将一个窗口(如PPT)显示给其他人
3 3白板 打开白板书写,其他人只能看到白板内容 共享屏幕:播放声音 ➢让其他人听到您电脑播放的视频、音频 开始共享时,勾选”共享电脑声音“ 在共享过程中,通过“更多”菜单启用“共享电脑声 加入和离开Zoom面试室(两台设备分别加入和离开) 离开面试室并结束面试 收到加入通知时,点击“加入会议” 2离开会议 电脑端 1手机端 离开面试室 面试结束离开(两台设备均需离开)
2 离开会议
1 1
2 点击确认离开会议 常见问题 Q:Zoom在的会议号和密码在哪里获得?A:请等待报考学院的通知,系统测试和正式复试前,复试老师会联系你的。
Q:进入Zoom会议室听不到声音怎么办?A:在Windows、Mac系统的Zoom客户端窗口,左下角两个按钮用于控制音频(麦克风)和视频(摄像头)。
进入会议室后,需要“连接语音”否则无法听到声音。
如需说话,需点击取消静音按钮,确保麦克风图标上没有红色斜杠,这时才能听到您说话。
同样的,对于摄像头,需要点击左下角“启动视频”按钮,确保摄像头图标上没有红色斜杠,才能看到您的画面。
如果电脑上连接了多个摄像头、麦克风、音响,需要点击音视频图标右侧小箭头,在菜单中选择正确的摄像头和音频设备。
Q:复试过程中出现卡顿、故障怎么办?A:建议通过Zoom文本聊天功能实时反馈。
若声音中断、看不到画面,一般是网络或设备问题,尝试重启Zoom客户端(非严重情况,不要重启Zoom客户端!)。
更多信息 更详细的使用说明,请见ZOOM官网https://zoom.us/download
声明:
该资讯来自于互联网网友发布,如有侵犯您的权益请联系我们。