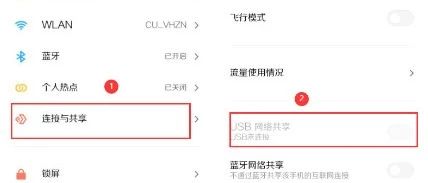DeskJetInkAdvantage4530All-in-Oneseries
使用入门
1.准备:遵循“设置”手册或“入门”小册子中的说明,开始进行打印机设置。
2.连接:访问/dj4530启动并加载设置软件或应用程序,然后再将打印机连接到您的网络。
Windows用户须知:您还可以使用打印机软件CD。
如果安装程序未启动,请浏览到计算机,双击带HP徽标的CD/DVD驱动器图标,然后双击setup.exe。
3.激活:创建帐户;下载并安装HP打印机软件或HPAll-in-OneRemote应用程序来完成设置。
了解更多 电子版帮助:安装软件期间,通过从推荐的软件中选择电子版帮助来安装电子版帮助。
了解有关产品功能、打印、故障排除和支持的信息。
了解通知、环境和管制信息,其中包括“技术信息”部分中的“欧盟管制通告”和“遵从性声明”。
•Windows®8.1:单击“开始”屏幕左下角的向下箭头,选择打印机名称,单击“帮助”,然后选择“搜索HP帮助”。
•Windows®8:在开始屏幕上,右键单击屏幕上的空白区域,单击应用程序栏上的所有应用程序,单击具有打印机名称的图标,然后单击帮助。
•Windows®
7、WindowsVista®和Windows®XP:单击开始,选择所有程序,选择HP,然后选择打印机名称。
•OSX:单击帮助>帮助中心。
在“帮助查看器”窗口中,单击所有应用程序的帮助,然后单击您的打印机帮助。
自述文件:包含HP支持信息、操作系统要求和最近的打印机更新。
•Windows:将软件CD插入计算机,然后浏览至ReadMe.chm文件。
双击ReadMe.chm将其打开,然后选择您的语言版本的自述文件。
•Mac:打开位于软件安装程序顶层的文档文件夹。
双击自述文件,然后选择您的语言版本的自述文件。
在网站上:其他帮助和信息:/go/support。
打印机注册:。
一致性声明:www.hp.eu/certificates。
墨水使用:/go/inkusage。
扫描二维码,了解详细信息! 可能产生标准数据流量费用。
可能只提供某些语言版本。
HPDeskJetIA4530 ZHCN /apac/m/DJIA4538 *F0V64-90005**F0V64-90005* F0V64-90005 此处包含的信息如有更改,恕不 另行通知。
Printedin[English] Printedin[SimplifiedChinese] ©2015HPDevelopmentCompany,
L.P. 控制面板 简体中文
1 开/关机按钮:打开或关闭打印机。
2 返回按钮:返回到上一个屏幕。
3 帮助按钮:显示帮助内容(如果为当前操作提供了相应内容)。
4 主屏幕按钮:返回主屏幕,该屏幕是您首次打开打印机时显示的屏幕。
5 控制面板显示屏:通过点击屏幕来选择菜单选项,或者滚动浏览菜单项。
无线指示灯:指示打印机的无线连接状态。
•蓝色常亮指示灯表示无线连接已经建立且您可以进行打印。
6•慢范闪围灯内指。
示无线功能已打开,但打印机未连接到网络。
请确保您的打印机在无线信号 •快闪灯指示无线错误。
请参考打印机显示屏上的消息。
•如果无线功能关闭,无线指示灯将熄灭,显示屏上将显示无线关闭。
安全信息 使用本打印机时,请始终遵守基本的安全防范措施,以降低导致火灾或电击伤害的风险。
1.请阅读并理解本打印机随附文档中的所有说明。
2.请遵守本打印机上标注的所有警告及说明。
3.清洁本打印机之前,请从墙上插座拔下插头。
4.切勿在近水处或身体潮湿时安装或使用本打印机。
5.请将本打印机牢固地安装在平稳的表面上。
6.请将本打印机安装在受保护的场所,以免有人踩到电源线或被电源线绊倒,从而避免电源线受到损坏。
7.如果打印机运行不正常,请参见帮助文件(安装该软件后便可在您的计算机上使用)。
8.禁止用户维修产品内部的部件。
有关维修事宜,请联系合格的维修人员。
9.仅使用HP提供的电源线和电源适配器(如果提供)。
2 简体中文 基本故障排除 如果无法打印:
1.确保电缆连接牢固。
2.确保打印机电源已接通。
开/关机按钮将呈白色点亮。
3.检查无线状态指示灯,确保您的打印机已连接到网络。
4.访问HP诊断工具网站/go/tools,下载免费的诊断实用程序(工具)以解决常见的打印机 问题。
Windows 确保将打印机设置为您的默认打印设备: •Windows8.1和Windows8:点击或点按屏幕的右上角打开“超级按钮”栏,单击设置图标,单击或点按控制面板,然后单击或点按查看设备和打印机。
•Windows7:从Windows的开始菜单中,单击设备和打印机。
•WindowsVista:在Windows任务栏上,依次单击开始、控制面板和打印机。
•WindowsXP:在Windows任务栏上,依次单击开始、控制面板、打印机和传真。
确保勾选了打印机旁边的圆圈。
如果您的打印机没有被选定为默认打印机,请右键单击打印机图标,然后从菜单中选择设置为默认打印机。
如果您使用的是USB数据线,且仍无法打印或软件安装失败:
1.将CD从CD/DVD驱动器中取出,然后断开USB数据线与计算机间的连接。
2.重新启动计算机。
3.将打印机软件CD插入CD/DVD驱动器,然后按照 屏幕说明来安装打印机软件。
请勿在没有提示的情况下连接USB电缆。
4.安装完毕之后,重新启动计算机。
如果您使用的是无线功能,且仍无法打印: 转到下一页的“无线网络连接”部分以获取更多信息。
Mac 检查打印队列:
1.在系统偏好设置中,单击打印机与扫描仪(在OSXv10.8MountainLion和OSXv10.9Mavericks中为打印与扫描)。
2.单击打开打印队列。
3.单击打印作业将其选中。
4.使用下列按钮来管理打印作业: •取消图标:取消选中的打印作业。
•继续:继续执行暂停的打印作业。
5.如果进行了任何更改,则重新尝试打印。
重新启动计算机和打印机:
1.重新启动计算机。
2.重新启动打印机。
a.关闭打印机,然后拔出电源线。
b.等待一分钟,然后再插上电源线,接着打开 打印机。
重置打印系统:
1.在系统偏好设置中,单击打印机与扫描仪(在OSXv10.8MountainLion和OSXv10.9Mavericks中为打印与扫描)。
2.按住Ctrl键并单击左侧的列表,然后选择重置打印系统。
3.添加要使用的打印机。
卸载软件:
1.如果打印机通过USB与您的计算机连接,则断开打印机与您的计算机的连接。
2.打开应用程序/HP文件夹。
3.双击HP卸载程序,然后按照屏幕中的说明 进行操作。
声明:WindowsXP、WindowsVista、Windows7、Windows8和Windows8.1是MicrosoftCorporation在美国的注册商标。
Mac、OSX和AirPrint是AppleInc.在美国和其他国家/地区的注册商标。
3 简体中文 无线网络连接 需要网络连接帮助? /go/wirelessprinting位于/go/wirelessprinting的HP无线打印中心可帮助您准备您的无线网络,设置或重新配置您的打印机,以及解决网络连接问题。
如果将打印机连接到网络失败 •确认打印机上已启用无线功能。
1.在打印机控制面板上,点击(无线)。
2.如果显示无线关闭,点击(设置),然后打开无线功能。
•确认您的打印机已连接到网络。
1.在打印机控制面板上,点击(无线)。
2.点击(设置)。
3.点击打印报告,然后点击无线测试报告。
将自动打印无线测试报告。
4.查看报告开头,看测试过程中是否出现故障。
–查看执行的所有测试的诊断结果部分,确定您的打印机是否通过了测试。
–从当前配置部分找到打印机当前连接的网络名称(SSID)。
确定打印机与您的计算机连接到同一网络。
5.如果打印机报告表明,该打印机未连接至网络,则依次点击导,以便将打印机连接到网络。
(无线)、(设置)和无线设置向 注意:如果您的计算机连接到虚拟专用网络(VPN),请暂时断开与VPN的连接,然后再继续安装。
安装后,您需要断开与VPN的连接才能访问家庭网络上的打印机。
•确保安全软件不会阻止您的网络通信。
通过网络进行安装时,安全软件(如防火墙)可能会阻止计算机与打印机之间的通信。
如果找不到打印机,请暂时禁用防火墙,然后检查问题是否消失。
如需更多关于安全软件的帮助和提示,请访问:-zh。
•重新启动无线网络组件。
关闭路由器和打印机,然后按以下顺序重新打开:先打开路由器,然后再打开打印机。
有时,关闭设备,然后重新打开可解决网络通信问题。
如果仍无法连接,请关闭路由器、打印机和计算机,然后按以下顺序将它们重新打开:先打开路由器,再打开打印机,最后打开计算机。
如果仍有问题,请访问HP无线打印中心(/go/wirelessprinting)。
此网站中包含最新、最全面的无线打印信息,以及可帮助您准备无线网络的信息;解决将打印机连接至无线网络的相关问题;解决安全软件问题。
注意:如果您使用的是运行Windows的计算机,您可以使用“打印和扫描医生”工具,此工具可帮助解决打印机可能遇到的许多问题。
要下载此工具,请访问/go/tools。
如果希望与网络上的多台计算机共享打印机 首先将您的打印机安装在家庭网络中。
在将您的打印机成功地连接到家庭网络后,则可以与同一网络上的其他计算机共享此打印机。
对于每台新增的计算机,只需安装HP打印机软件即可。
您还可以从连接到您的家庭网络的移动设备上进行打印。
对于Android4.0及更高版本设备,请安装HP打印插件或云打印应用程序。
对于iOS设备,您可以使用Airprint。
4 简体中文 无线网络(续) 如果要从USB连接切换为无线连接 首先请确保您已经成功安装打印机软件。
Windows1.根据所使用的操作系统执行以下操作之一: •Windows8.1:单击“开始”屏幕左下角的向下箭头,选择打印机名称,然后单击实用程序。
•Windows8:在开始屏幕上,右键单击屏幕上的空白区域,单击应用程序栏中的所有应用程序。
•Windows7、WindowsVista和WindowsXP:从计算机的开始菜单,选择所有程序或程序,然后 选择HP。
2.选择打印机名称。
3.选择打印机设置和软件。
4.选择将USB连接的打印机转换为无线连接。
按照屏幕上的说明执行操作。
Mac使用应用程序/HP中的HPUtility,将此打印机的软件连接更改为无线连接。
若希望不通过路由器,以无线方式使用打印机,请执行以下操作: 从计算机、智能手机或其他已启用无线功能的设备使用Wi-FiDirect(而不通过路由器)进行无线打印。
要从计算机使用Wi-FiDirect,计算机上必须安装打印机软件。
1.确保打印机上的Wi-FiDirect已打开: a.在打印机显示屏的主屏幕中,点击(Wi-FiDirect)。
b.若状态为关闭,请点击(Wi-FiDirect设置)并打开Wi-FiDirect。
2.将启用无线功能的设备连接到打印机:支持Wi-FiDirect的移动设备:从支持打印的应用程序中选择文档,然后选择要打印文档的选项。
从可用打印机列表中,选择显示的Wi-FiDirect名称,如DIRECT-**-HPDeskJet-4530(其中,**是用于识别您的打印机的唯一字符),然后按照打印机和您移动设备上的屏幕说明进行操作。
注意:此产品专为在私有环境(在家或办公室,而不是通过任何人均可能访问打印机的公共网络)下访问打印机网络的那些人而设计。
因此,Wi-FiDirect设置在默认状态下为“自动”模式,无需管理员密码;这样,在无线覆盖范围内的任何人均能连接和访问打印机的所有功能和设置。
如果希望提高安全级别,HP建议将Wi-FiDirect连接方式从“自动”改成“手动”,并设置管理员密码。
不支持Wi-FiDirect的计算机或移动设备:从移动设备连接到新网络。
使用您通常使用的过程连接到新的无线网络或热点。
从显示的无线网络列表中选择Wi-FiDirect名称(如DIRECT-**-HPDeskJet-4530),并在出现提示时键入WPA2密码。
点击打印机显示屏上的(Wi-FiDirect),并找到WPA2密码。
3.您可以从计算机或移动设备照常打印。
注意:无法通过Wi-FiDirect连接访问。
访问HP无线打印中心(/go/wirelessprinting)以获取有关Wi-FiDirect的更多信息。
如果要使用AirPrint进行打印 此款打印机启用了AppleAirPrint™。
可以从您的iOS设备或Mac进行无线打印。
•您的打印机和iOS设备或Mac必须处于同一无线网络中。
•使用AppleAirPrint™,您无法从打印机将文档扫描至您的iOS设备。
5 简体中文 HP打印机有限保修声明
6
1.准备:遵循“设置”手册或“入门”小册子中的说明,开始进行打印机设置。
2.连接:访问/dj4530启动并加载设置软件或应用程序,然后再将打印机连接到您的网络。
Windows用户须知:您还可以使用打印机软件CD。
如果安装程序未启动,请浏览到计算机,双击带HP徽标的CD/DVD驱动器图标,然后双击setup.exe。
3.激活:创建帐户;下载并安装HP打印机软件或HPAll-in-OneRemote应用程序来完成设置。
了解更多 电子版帮助:安装软件期间,通过从推荐的软件中选择电子版帮助来安装电子版帮助。
了解有关产品功能、打印、故障排除和支持的信息。
了解通知、环境和管制信息,其中包括“技术信息”部分中的“欧盟管制通告”和“遵从性声明”。
•Windows®8.1:单击“开始”屏幕左下角的向下箭头,选择打印机名称,单击“帮助”,然后选择“搜索HP帮助”。
•Windows®8:在开始屏幕上,右键单击屏幕上的空白区域,单击应用程序栏上的所有应用程序,单击具有打印机名称的图标,然后单击帮助。
•Windows®
7、WindowsVista®和Windows®XP:单击开始,选择所有程序,选择HP,然后选择打印机名称。
•OSX:单击帮助>帮助中心。
在“帮助查看器”窗口中,单击所有应用程序的帮助,然后单击您的打印机帮助。
自述文件:包含HP支持信息、操作系统要求和最近的打印机更新。
•Windows:将软件CD插入计算机,然后浏览至ReadMe.chm文件。
双击ReadMe.chm将其打开,然后选择您的语言版本的自述文件。
•Mac:打开位于软件安装程序顶层的文档文件夹。
双击自述文件,然后选择您的语言版本的自述文件。
在网站上:其他帮助和信息:/go/support。
打印机注册:。
一致性声明:www.hp.eu/certificates。
墨水使用:/go/inkusage。
扫描二维码,了解详细信息! 可能产生标准数据流量费用。
可能只提供某些语言版本。
HPDeskJetIA4530 ZHCN /apac/m/DJIA4538 *F0V64-90005**F0V64-90005* F0V64-90005 此处包含的信息如有更改,恕不 另行通知。
Printedin[English] Printedin[SimplifiedChinese] ©2015HPDevelopmentCompany,
L.P. 控制面板 简体中文
1 开/关机按钮:打开或关闭打印机。
2 返回按钮:返回到上一个屏幕。
3 帮助按钮:显示帮助内容(如果为当前操作提供了相应内容)。
4 主屏幕按钮:返回主屏幕,该屏幕是您首次打开打印机时显示的屏幕。
5 控制面板显示屏:通过点击屏幕来选择菜单选项,或者滚动浏览菜单项。
无线指示灯:指示打印机的无线连接状态。
•蓝色常亮指示灯表示无线连接已经建立且您可以进行打印。
6•慢范闪围灯内指。
示无线功能已打开,但打印机未连接到网络。
请确保您的打印机在无线信号 •快闪灯指示无线错误。
请参考打印机显示屏上的消息。
•如果无线功能关闭,无线指示灯将熄灭,显示屏上将显示无线关闭。
安全信息 使用本打印机时,请始终遵守基本的安全防范措施,以降低导致火灾或电击伤害的风险。
1.请阅读并理解本打印机随附文档中的所有说明。
2.请遵守本打印机上标注的所有警告及说明。
3.清洁本打印机之前,请从墙上插座拔下插头。
4.切勿在近水处或身体潮湿时安装或使用本打印机。
5.请将本打印机牢固地安装在平稳的表面上。
6.请将本打印机安装在受保护的场所,以免有人踩到电源线或被电源线绊倒,从而避免电源线受到损坏。
7.如果打印机运行不正常,请参见帮助文件(安装该软件后便可在您的计算机上使用)。
8.禁止用户维修产品内部的部件。
有关维修事宜,请联系合格的维修人员。
9.仅使用HP提供的电源线和电源适配器(如果提供)。
2 简体中文 基本故障排除 如果无法打印:
1.确保电缆连接牢固。
2.确保打印机电源已接通。
开/关机按钮将呈白色点亮。
3.检查无线状态指示灯,确保您的打印机已连接到网络。
4.访问HP诊断工具网站/go/tools,下载免费的诊断实用程序(工具)以解决常见的打印机 问题。
Windows 确保将打印机设置为您的默认打印设备: •Windows8.1和Windows8:点击或点按屏幕的右上角打开“超级按钮”栏,单击设置图标,单击或点按控制面板,然后单击或点按查看设备和打印机。
•Windows7:从Windows的开始菜单中,单击设备和打印机。
•WindowsVista:在Windows任务栏上,依次单击开始、控制面板和打印机。
•WindowsXP:在Windows任务栏上,依次单击开始、控制面板、打印机和传真。
确保勾选了打印机旁边的圆圈。
如果您的打印机没有被选定为默认打印机,请右键单击打印机图标,然后从菜单中选择设置为默认打印机。
如果您使用的是USB数据线,且仍无法打印或软件安装失败:
1.将CD从CD/DVD驱动器中取出,然后断开USB数据线与计算机间的连接。
2.重新启动计算机。
3.将打印机软件CD插入CD/DVD驱动器,然后按照 屏幕说明来安装打印机软件。
请勿在没有提示的情况下连接USB电缆。
4.安装完毕之后,重新启动计算机。
如果您使用的是无线功能,且仍无法打印: 转到下一页的“无线网络连接”部分以获取更多信息。
Mac 检查打印队列:
1.在系统偏好设置中,单击打印机与扫描仪(在OSXv10.8MountainLion和OSXv10.9Mavericks中为打印与扫描)。
2.单击打开打印队列。
3.单击打印作业将其选中。
4.使用下列按钮来管理打印作业: •取消图标:取消选中的打印作业。
•继续:继续执行暂停的打印作业。
5.如果进行了任何更改,则重新尝试打印。
重新启动计算机和打印机:
1.重新启动计算机。
2.重新启动打印机。
a.关闭打印机,然后拔出电源线。
b.等待一分钟,然后再插上电源线,接着打开 打印机。
重置打印系统:
1.在系统偏好设置中,单击打印机与扫描仪(在OSXv10.8MountainLion和OSXv10.9Mavericks中为打印与扫描)。
2.按住Ctrl键并单击左侧的列表,然后选择重置打印系统。
3.添加要使用的打印机。
卸载软件:
1.如果打印机通过USB与您的计算机连接,则断开打印机与您的计算机的连接。
2.打开应用程序/HP文件夹。
3.双击HP卸载程序,然后按照屏幕中的说明 进行操作。
声明:WindowsXP、WindowsVista、Windows7、Windows8和Windows8.1是MicrosoftCorporation在美国的注册商标。
Mac、OSX和AirPrint是AppleInc.在美国和其他国家/地区的注册商标。
3 简体中文 无线网络连接 需要网络连接帮助? /go/wirelessprinting位于/go/wirelessprinting的HP无线打印中心可帮助您准备您的无线网络,设置或重新配置您的打印机,以及解决网络连接问题。
如果将打印机连接到网络失败 •确认打印机上已启用无线功能。
1.在打印机控制面板上,点击(无线)。
2.如果显示无线关闭,点击(设置),然后打开无线功能。
•确认您的打印机已连接到网络。
1.在打印机控制面板上,点击(无线)。
2.点击(设置)。
3.点击打印报告,然后点击无线测试报告。
将自动打印无线测试报告。
4.查看报告开头,看测试过程中是否出现故障。
–查看执行的所有测试的诊断结果部分,确定您的打印机是否通过了测试。
–从当前配置部分找到打印机当前连接的网络名称(SSID)。
确定打印机与您的计算机连接到同一网络。
5.如果打印机报告表明,该打印机未连接至网络,则依次点击导,以便将打印机连接到网络。
(无线)、(设置)和无线设置向 注意:如果您的计算机连接到虚拟专用网络(VPN),请暂时断开与VPN的连接,然后再继续安装。
安装后,您需要断开与VPN的连接才能访问家庭网络上的打印机。
•确保安全软件不会阻止您的网络通信。
通过网络进行安装时,安全软件(如防火墙)可能会阻止计算机与打印机之间的通信。
如果找不到打印机,请暂时禁用防火墙,然后检查问题是否消失。
如需更多关于安全软件的帮助和提示,请访问:-zh。
•重新启动无线网络组件。
关闭路由器和打印机,然后按以下顺序重新打开:先打开路由器,然后再打开打印机。
有时,关闭设备,然后重新打开可解决网络通信问题。
如果仍无法连接,请关闭路由器、打印机和计算机,然后按以下顺序将它们重新打开:先打开路由器,再打开打印机,最后打开计算机。
如果仍有问题,请访问HP无线打印中心(/go/wirelessprinting)。
此网站中包含最新、最全面的无线打印信息,以及可帮助您准备无线网络的信息;解决将打印机连接至无线网络的相关问题;解决安全软件问题。
注意:如果您使用的是运行Windows的计算机,您可以使用“打印和扫描医生”工具,此工具可帮助解决打印机可能遇到的许多问题。
要下载此工具,请访问/go/tools。
如果希望与网络上的多台计算机共享打印机 首先将您的打印机安装在家庭网络中。
在将您的打印机成功地连接到家庭网络后,则可以与同一网络上的其他计算机共享此打印机。
对于每台新增的计算机,只需安装HP打印机软件即可。
您还可以从连接到您的家庭网络的移动设备上进行打印。
对于Android4.0及更高版本设备,请安装HP打印插件或云打印应用程序。
对于iOS设备,您可以使用Airprint。
4 简体中文 无线网络(续) 如果要从USB连接切换为无线连接 首先请确保您已经成功安装打印机软件。
Windows1.根据所使用的操作系统执行以下操作之一: •Windows8.1:单击“开始”屏幕左下角的向下箭头,选择打印机名称,然后单击实用程序。
•Windows8:在开始屏幕上,右键单击屏幕上的空白区域,单击应用程序栏中的所有应用程序。
•Windows7、WindowsVista和WindowsXP:从计算机的开始菜单,选择所有程序或程序,然后 选择HP。
2.选择打印机名称。
3.选择打印机设置和软件。
4.选择将USB连接的打印机转换为无线连接。
按照屏幕上的说明执行操作。
Mac使用应用程序/HP中的HPUtility,将此打印机的软件连接更改为无线连接。
若希望不通过路由器,以无线方式使用打印机,请执行以下操作: 从计算机、智能手机或其他已启用无线功能的设备使用Wi-FiDirect(而不通过路由器)进行无线打印。
要从计算机使用Wi-FiDirect,计算机上必须安装打印机软件。
1.确保打印机上的Wi-FiDirect已打开: a.在打印机显示屏的主屏幕中,点击(Wi-FiDirect)。
b.若状态为关闭,请点击(Wi-FiDirect设置)并打开Wi-FiDirect。
2.将启用无线功能的设备连接到打印机:支持Wi-FiDirect的移动设备:从支持打印的应用程序中选择文档,然后选择要打印文档的选项。
从可用打印机列表中,选择显示的Wi-FiDirect名称,如DIRECT-**-HPDeskJet-4530(其中,**是用于识别您的打印机的唯一字符),然后按照打印机和您移动设备上的屏幕说明进行操作。
注意:此产品专为在私有环境(在家或办公室,而不是通过任何人均可能访问打印机的公共网络)下访问打印机网络的那些人而设计。
因此,Wi-FiDirect设置在默认状态下为“自动”模式,无需管理员密码;这样,在无线覆盖范围内的任何人均能连接和访问打印机的所有功能和设置。
如果希望提高安全级别,HP建议将Wi-FiDirect连接方式从“自动”改成“手动”,并设置管理员密码。
不支持Wi-FiDirect的计算机或移动设备:从移动设备连接到新网络。
使用您通常使用的过程连接到新的无线网络或热点。
从显示的无线网络列表中选择Wi-FiDirect名称(如DIRECT-**-HPDeskJet-4530),并在出现提示时键入WPA2密码。
点击打印机显示屏上的(Wi-FiDirect),并找到WPA2密码。
3.您可以从计算机或移动设备照常打印。
注意:无法通过Wi-FiDirect连接访问。
访问HP无线打印中心(/go/wirelessprinting)以获取有关Wi-FiDirect的更多信息。
如果要使用AirPrint进行打印 此款打印机启用了AppleAirPrint™。
可以从您的iOS设备或Mac进行无线打印。
•您的打印机和iOS设备或Mac必须处于同一无线网络中。
•使用AppleAirPrint™,您无法从打印机将文档扫描至您的iOS设备。
5 简体中文 HP打印机有限保修声明
6
声明:
该资讯来自于互联网网友发布,如有侵犯您的权益请联系我们。