职场必学办公技巧:如何在ppt中插入excel
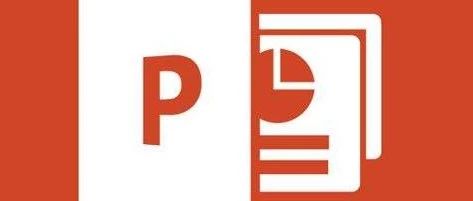
职场必学办公技巧:如何在ppt中插入excel,且可以更改编辑excel数据。
大家好,本期我们讲解一个小技巧,就是如何在ppt中插入我们的excel,并且随时可以对这个表格进行编辑。
操作方法是这样的:点到p、ppt这幻灯片,插入显形卡像,然后找到对象,插入对象选项,选择由文件创建,然后点浏览。去桌面上去找到刚才这样的数据,文件就是我们的数据整,选中之后不要点显示为图标,然后点确定之后,此时可以看到数据整理当中的表格就已经插入进来。
插入进来之后,如果说想改里面的纸怎么办?非常简单,可以点击右键,这边有一个workshe的对象一个编辑,选这个addit或者打开都行,我们选id的就行,点编辑之后这里面就可以改数值了,比如说改成我们把第四个改了一百一之后然后点保存,保存好之后我们来看一下,此时可以看到,这里面数值就改好了,但是这一个给它关掉,改好之后就关掉,这里面就可以再次展示。就这样去操作,欢迎大家多来学习,也可以感谢大家关注和点赞,我们的视频下期再见。
wps课堂学习-演示教程 (二)
wps课堂学习-演示教程 (二)
wps学堂地址:WPS学堂 - WPS官方office技巧学习平台-原
W PS学院
Office基础课 - 演示系列课
3. PPT的图表/视频/音频
3-
1. 怎样选择合适的 PPT数据图表
柱状图:表示数据的对比
折线图:表示数据的变化与趋势
饼形图:标书数据的占比
条形图:表示数据的排名
方法:插入---图表---选择图表类型
插入----在线图表(有会员的前提)
编辑数据打开表格
3-
2. PPT快速制作图表
图表模版 会员的基础上可以插入多种图表。
突出,对比,图表贴纸、图表颜色
3-
3. PPT如何剪辑视频
内置视频剪辑功能
插入-视频
shift 保持视频长宽比
视频封面替换
可以插入视频模版
3-
4. PPT背景音乐如何设置
插入-音频(嵌入音频)
裁剪音频 可设置当前页面播放
设置背景音乐
插入音频(嵌入音频、链接到音频、嵌入背景音乐、链接背景音乐)
4. AI智能图文排版
4-
1. 如何快速制作 PPT封面页
插入(封面、目录、正文、结束)
智能排版---更改当前页面的版式
背景---配色方案可以微调
4-
2. PPT排版原则 少即是多
排版原则:少即时多
优化:
1. 提炼关键词,找到内容的焦点
2. 将一页内容分解成多页,让每一页只有一个观点
4-
3. PPT排版 多文字的处理
无法减少的时候有以下建议
1. 避免横向太宽,太宽不利于阅读
2. 文字选择两端对齐
3. 适当增加行距
4. 字体最好采用类似黑体的字体,建议使用微软雅黑
5. 通过一些图形或者符号来点缀文本
一键速排功能
4-
4. 快速对纯文本内容 进行排版
大段文本:内容不可删除需要全部展示的情况
分条列举:对内容进行提炼后,要突出主题的展示
关键词句:适合重点展示某个词句
4-
5. 图文AI排版 布局设计一秒搞定
插入
智能排版功能
双击图片拼图快速实现多图排版
4-
6. PPT的创意图片玩法
图片排版优化,选中图片----图片排版---多图轮播
动画配置
图片裁剪成创意图片 裁剪---创意裁剪
图片 --- 图片清晰化
4-
7. 让文本表达更形象的 图示
文本转图示,实现文本内容形象化
插入---关系图
4-
8. 智能对齐 拯救强迫症
对齐:智能对齐
4-
9. PPT如何使用图标
图标:一键识别
选中文本框---一键速排
图标库节省图标的时间
核心观点:职场人做PPT已成常态
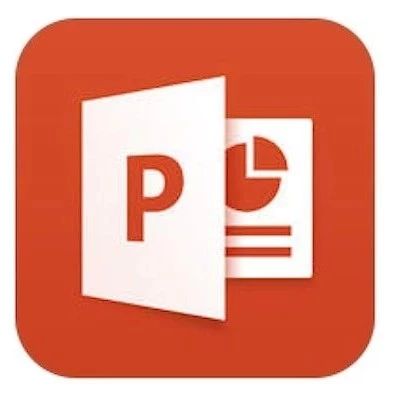
核心观点:职场人做PPT已成常态,比如工作总结、项目汇报、岗位竞聘等,一份高大上的PPT,不仅秀色可餐,更重要的是要逻辑主线清晰、内容引人入胜,要知道,PPT不是Word的翻版,抓住眼球的地方在于将内容串成一个好故事,用逻辑清晰的故事线来展示,最后才是内容的排版、配色、图表技巧等。
昨天分享了10个,得到不少朋友的点赞和鼓励,咱们继续。
11、使用动态图表,提高数字的表达力
价值:将观众的注意力聚焦在图表上,凸显差异对比。
动态图表的使用方法:
1)插入柱形图。
2)插入擦除动画,选择按系列展示即可,如附图所示。
3)表现形式升级,将圆形、三角形、卡通人物等复制到剪贴板,然后单击图表中的系列后粘贴,即可将矩形框变成其他形状了,如附图的干电池效果。
12、使用设计灵感,充分利用系统的设计思维
1)打开设计灵感:在文件选项中,勾选自动显示设计灵感即可。
2)插入一张图片,设计灵感会在自动匹配出各种漂亮的设计效果,详细操作见附图。
13、将图片圆角化,让图形图表不再中规中矩
选择一张图形或图片,右键,在设置形状格式中,设置线条宽度,连接类型选择圆角即可,详细操作见附图。
14、使用删除背景功能去除图片背景和水印
选中图片后,在格式选项中删除背景,标记要保留的区域,详细操作见附图。
15、批量提取PPT中的图片、音频、视频
遇到好的PPT,我们当然要收集里面的素材,这样才能丰富我们的PPT素材库。
将PPT文件的扩展名&34;,然后解压缩,依次打开ppt、media文件夹,所有图片、音频、视频都在这个目录下了,详细操作见附图。
16、批量导入图片
如果汇报的PPT图片较多,又或者出去旅游拍了很多美照,看可以制作成电子相册,使用相册功能即可实现平台的批量导入。
依次点击插入、相册、新建相册、选择图片所在的文件夹即可。
17、使用取色器
通过取色器快速提取图片和形状中的颜色,从而确保配色风格一致,一般可以从公司LOGO中提取几个基本色作为PPT的主配色。
如附图的矩形框,填充颜色我们就可以利用吸管取色。
18、设置动画效果
如下图的齿轮效果,做好齿轮后,在&34;即可,将第1、3个齿轮的方向选&34;即可。
再比如附图的鱼骨图结构。
19、使用动画刷,快速复制动画效果
动画刷的价值在于效率,以及保持动画效果一致性,动画刷与格式刷一样,可以将一个对象上的动画效果复制到另外一个对象上。
小贴士:与格式刷一样,单击动画刷时,只能刷一次,双击动画刷时,可以无数次复制动画效果,直到按下&34;键为止。
最后一定要记得增加撤销步数,避免损失掉过程中的一些灵感。
都知道Ctrl Z可以撤销,回到上一步操作状态,默认的撤销步数是20步,可以设置大一些,方便修改PPT的过程过程中发现错误,可以一直回撤到需要的版本为止。
在文件选项中,在高级中设置撤销步数即可。
另外,当PPT需要多轮制作时,可以通过版本来管理,比如&34;,这样,版本号和日期都可以作为修改依据。
今天就分享到这里,更多分享,更多收获,职场技能,掰开揉碎、说给您听,共同职场精进。
链接:网页链接
你好四月,链接:网页链接
提取码:zj8e
【人物怎样排版才显得有层次
【人物怎样排版才显得有层次,试试滑块动画!】
在制作PPT过程中,需要展示多个亮点,怎样排版才能做到有的放矢?按照下面三个步骤,让人物一个个登台亮相!
首先,需要完成多个页面的排版,每一页有一个大图,N个小图。
其次,点击任一图片,右键设置超链接,选择对应的页面,方便跳转。
也就是说,选中1号图片,添加超链接,链接到第2张幻灯片,选中2号图片,链接到第3张幻灯片,以此类推,给所有按钮添加好链接的页面。
最后,给所有PPT添加一个平滑切换动画,点击放映,就能实现图片的动态展示啦。赶快收藏起来✊~
