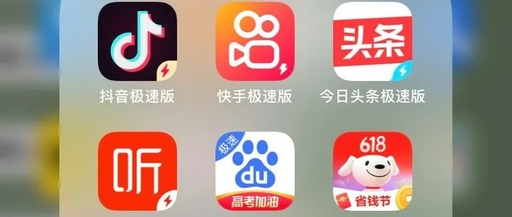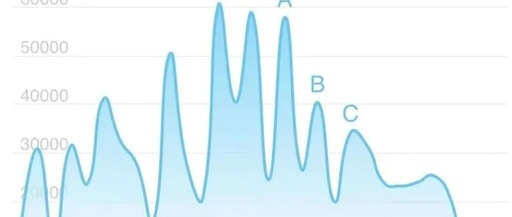Zoom教学会议软件使用说明
1.如何下载安装ZOOM软件 准备硬件:电脑、手机、平板(Windows系统、IOS系统和Android系统都可以)客户端下载地址:/download Windows系统 在浏览器中输入以上下载地址,跳转到Zoom下载界面,点击Zoom会议客户端下载即可。
Android系统 在浏览器中输入以上下载地址,跳转到Zoom下载中心。
选择Zoom会议客户端,点击从Zoom网站下载即可。
IOS系统 在Safari地址栏中中输入以上下载地址,会自动跳转但AppStore,点击下载即可。
安装: PC电脑端下载完成后,找到安装程序载后直接安装即可。
2.如何加入Zoom视频会议 PC端: ,左键双击打开安装。
手机下 打来Zoom客户端 ,选择加入会议 例如会议邀请信息如下:加入Zoom会议 /j/911646179?
pwd=Tk1kbGVMNUU5NHlmdnZSOTJEd2tYdz09 会议ID:202871069密码:20200130 (非真实会议信息) 在第一栏输入会议ID(会议ID是由会议组织者发出的邀请信息)在第二栏中输入一个在会议中使用的真实名字 (学生用姓名+年级+专业,如张三+研一+动物学;老师直接用全名) 输入上面的会议密码,选择加入会议输入手机号,点击获取手机验证码,选择验证,然后加入会议 移动端:打开zoom,选择加入会议 在第一栏输入会议ID(会议ID是由会议组织者发出的邀请信息)在在第二栏中输入一个在会议中使用的真实名字 (学生用姓名+年级+专业,如张三+研一+动物学;老师直接用全名) 输入手机号,点击获取手机验证码,选择验证,然后加入会议
3.Zoom视频会议结束后的互动环节 报告人报告结束后,可通过举手来示意有互动意向,具体流程如下:PC端:软件点击下方参会者, 选中举手,便可示意你有互动意向。
移动端:选择下方的更多,选择举手,便可示意有互动意向。
1.如何下载安装ZOOM软件 准备硬件:电脑、手机、平板(Windows系统、IOS系统和Android系统都可以)客户端下载地址:/download Windows系统 在浏览器中输入以上下载地址,跳转到Zoom下载界面,点击Zoom会议客户端下载即可。
Android系统 在浏览器中输入以上下载地址,跳转到Zoom下载中心。
选择Zoom会议客户端,点击从Zoom网站下载即可。
IOS系统 在Safari地址栏中中输入以上下载地址,会自动跳转但AppStore,点击下载即可。
安装: PC电脑端下载完成后,找到安装程序载后直接安装即可。
2.如何加入Zoom视频会议 PC端: ,左键双击打开安装。
手机下 打来Zoom客户端 ,选择加入会议 例如会议邀请信息如下:加入Zoom会议 /j/911646179?
pwd=Tk1kbGVMNUU5NHlmdnZSOTJEd2tYdz09 会议ID:202871069密码:20200130 (非真实会议信息) 在第一栏输入会议ID(会议ID是由会议组织者发出的邀请信息)在第二栏中输入一个在会议中使用的真实名字 (学生用姓名+年级+专业,如张三+研一+动物学;老师直接用全名) 输入上面的会议密码,选择加入会议输入手机号,点击获取手机验证码,选择验证,然后加入会议 移动端:打开zoom,选择加入会议 在第一栏输入会议ID(会议ID是由会议组织者发出的邀请信息)在在第二栏中输入一个在会议中使用的真实名字 (学生用姓名+年级+专业,如张三+研一+动物学;老师直接用全名) 输入手机号,点击获取手机验证码,选择验证,然后加入会议
3.Zoom视频会议结束后的互动环节 报告人报告结束后,可通过举手来示意有互动意向,具体流程如下:PC端:软件点击下方参会者, 选中举手,便可示意你有互动意向。
移动端:选择下方的更多,选择举手,便可示意有互动意向。
声明:
该资讯来自于互联网网友发布,如有侵犯您的权益请联系我们。