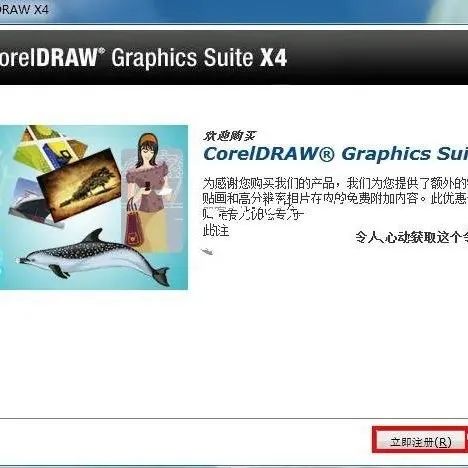X4设计与制作深度剖析
7选择工具箱填充工具组中的“底纹工具”,打开“底纹填充”对话框,设置“底纹列表”
为游泳池
1,单击“确定”按钮,如图9-2-
7 所示。
图9-2-12改变文字属性 13单击工具箱中的“粗糙笔刷工具”,设置属性栏上的参数为6、2、10、45.0°,如图9-2-13所示。
图9-2-7设置底纹填充 8此时的底纹效果如图9-2-8所示。
9按Shift+PageDown组合键放置图形到最后面。
如图9-2-9所示。
10单击属性栏上的“导入”按钮,导入素材图片“情侣.tif”,缩放后位置如图9-2-10所示。
图9-2-8底纹效果图9-2-9放到最图9-2-10导入 后面 素材 11单击工具箱中的“文本工具”,输入文字
S.E.A。
字体为StencilStd。
如图9-2-11所示。
图9-2-13设置粗糙画笔属性 14将鼠标放置到每个文字上不断单击,最终形成曲齿效果,如图9-2-14所示。
图9-2-14改变文字属性 15按F11键,打开“渐变填色”对话框,在“颜色调和”选项中选择“自定义”选项,分别设置位置为0%的颜色为(C:0;M:0;Y:0;K:100);位置为27%的颜色为(C:7;M:4;Y:4;K:0);位置为50%的颜色为(C:0;M:0;Y:0;K:0);位置为72%的颜色为(C:10;M:0;Y:0;K:10);位置为100%的颜色为(C:0;M:0;Y:0;K:100)。
“角度”为-71.7°,“边界”设置为9%,单击“确定”按钮。
如图9-2-15所示。
图9-2-11输入文字 12单击调色板上的“透明色”按钮,取消文字的填充颜色。
按Ctrl+Q组合键将图形转换为曲线。
如图9-2-12所示。
228 图9-2-15设置粗糙画笔属性 第10章户外广告设计 制作步骤 1执行“文件”|“新建”命令创建新文件。
单击“矩形工具”绘制矩形,设置调色板上颜色为黑色,如图10-2-1所示。
2单击“艺术笔工具”,在属性栏上单击 “笔刷”按钮,设置“艺术笔工具宽度” 为20.0mm ,选择“笔触列表”中 的画笔为 ,在黑色矩形左侧进行绘 制,如图10-2-2所示。
图10-2-1绘制矩形 图10-2-2笔刷效果 3按Ctrl+I组合键导入素材图片“运动鞋”1.cdr,将素材图片调整为如图10-2-3所示状态。
4使用同样的方法依次导入素材图片“运动鞋2.cdr”、“运动鞋3.cdr”、“运动衣.cdr”,如图10-2-4所示。
图10-2-5绘制六角形 图10-2-6复制图形 7按住Shift键先选择青色六边形再选择橘红六边形,单击属性栏上的“相交”按钮,按Delete键删除橘红六边形,效果如图10-2-7所示。
8单击“矩形工具”绘制矩形,设置调色板上颜色为月光绿(C:20;M:0;Y:60;K:0),如图10-2-8所示。
图10-2-3导入素材 图10-2-4导入素材 5单击工具箱中的“多边形工具”,设置属性栏上的“边数”为
6,绘制六角形并设置调色板上颜色为青色(C:100;M:0;Y:0;K:0),如图10-2-5所示。
6复制六角形并设置调色板上颜色为橘红(C:0;M:60;Y:100;K:0),如图10-2-6所示。
图10-2-7相交效果 图10-2-8绘制矩形 9按住Shift键先选择青色六边形再选择月光绿六边形,单击属性栏上的“相交”按钮,按Delete键删除月光绿六边形,如图10-2-9所示。
10选择月光绿图形单击右键打开快捷菜单,选择“顺序”|“向后一层”命令,将图形顺序进行调整,如图10-2-10所示。
图10-2-9相交效果 图10-2-10调整顺序 247 第01章CorelDRAWX4基础
9.状态栏位于窗口下方的横条,显示与所选择元素的有关信息,如元素的轮廓线色、填充色、对象所在的图层等。
如图1-3-9所示。
图1-3-9状态栏 1.4绘图页面设置 通常在绘制作品的时候,首先需要确定在什么样的页面上开始工作。
CorelDRAW提供了页面尺寸,页面方向,页面背景等若干选项来设置页面属性。
1.4.1常规页面设置
1.选择预设的纸张类型选择“挑选工具”,在未选择任何图形对象的情况下,属性栏如图1-4-1所示。
图1-4-1未选择任何图形对象的属性栏 在属性栏中的“纸张类型\大小”中,单击向下按钮展开列表内容。
如图1-4-2所示。
在“纸张类型\大小”列表中,选择任意的一种预设的纸张类型,属性栏中的“纸张宽度和高度”发生相应的改变。
如选择“A3”,属性栏如图1-4-3所示。
2.自定义纸张的尺寸直接在“纸张宽度和高度”选项区域输入相应的数值,如输入宽度为60mm,高度为20mm。
页面效果如图1-4-4所示。
3.纸张的方向选择“挑选工具”,在未选择任何图形对象的情况下,单击属性栏上的页面方向按钮:“纵向”按钮、“横向”按钮,则可以改变纸张的方向,页面效果如图1-4-5和图1-4-6所示。
图1-4-5纵向页面 图1-4-3“A3”类型的“纸张宽度和高度” 图1-4-2“纸图1-4-4自定义纸张的尺寸张类型\大小” 图1-4-6横向页面 列表
5 突破平面:中文版CorelDRAWX4设计与制作深度剖析
5.绘制螺旋形 “螺旋形工具”可以绘制一种特殊的曲线形状,利用该工具可以绘制出“对称螺旋形”和“对数螺旋形”两种螺旋形。
它们的区别在于:在相同的半径内,“对数螺旋形”的螺旋形之间的间距是以倍数增长变化的,而“对称螺旋形”的螺旋形之间的间距是相等的,如图2-1-29和图2-1-30所示。
图2-1-29对数螺旋形 图2-1-30对称螺旋形 选择“螺旋形工具”,设置属性栏中的圈数值,并选择需要的螺旋形类型,如:对称螺旋形,如图2-1-31所示。
单击并拖移鼠标绘制出螺旋形。
图2-1-31螺旋形工具的属性栏 提示按住Ctrl键拖动鼠标,可以绘制出正螺旋形;按住Shift键拖动鼠标,可以绘制出以鼠标单击点为中心的螺旋形;按住Ctrl+Shift键并拖动鼠标,可以绘制出以鼠标的单击点为中心的正螺旋形。
2.2制作金钥匙 技能分析 制作本例的主要目的是了解并掌握如何在CorelDRAWX4软件中制作“金钥匙”图形。
主要讲解的重点是使用“椭圆工具”和“贝塞尔工具”绘制形状,“渐变填充工具”制作出金属光泽效果等。
制作步骤 1执行“文件”|“新建”命令创建新文件。
单击工具箱中的“椭圆工具”,按住Ctrl键不放绘制正圆,如图2-2-1所示。
提示 在使用“椭圆工具”绘制正圆时,按住Ctrl键,单击拖移鼠标,可绘制一个正圆。
按住Shift键,可锁定水平或垂直方向绘制椭圆。
2选择工具箱填充工具组中的“渐变工具”,打开“渐变填充”对话框,设置“类型”为线性,在“颜色调和”选项中选择“双色”选项,分别设置“从”颜色为橘红色(C:0;M:60;Y:100;K:0),“到”的颜色为黄色(C:0;M:0;Y:100;K:0),“角度”为48.6°,“边界”为
1,单击“确定”按钮,右键单击调色板上的“透明色”按钮,取消轮廓色。
如图2-2-2所示。
16 第03章插画绘图的技巧 3执行“排列”|“拆分轮廓组群组于图层1”命令,单击工具箱中的“挑选工具”,选中里面的图形,按Shift+F11组合键,打开“均匀填充”对话框,设置颜色为红色(C:
0,M:80,Y:
0,K:0),单击“确定”按钮,如图3-4-3所示。
4单击“贝塞尔工具”,绘制“鞋”暗部图形,调整调色板上颜色为洋红,取消轮廓色,如图3-4-4所示。
图3-4-3拆分并填充 图3-4-4绘制图形并填充 5单击“贝塞尔工具”,绘制“鞋”内部图形,调整调色板上的颜色为宝石红,取消轮廓色,如图3-4-5所示。
6单击“挑选工具”,向内缩小并复制一个相同的对象,按Shift+11组合键,打开“均匀填充”对话框,设置颜色为红色(C:
4,M:
8,Y:33,K:0),单击“确定”按钮,如图3-4-6所示。
图3-4-5绘制图形并填充图3-4-6复制图形并填充 7单击“贝塞尔工具”,绘制“鞋”底图形,调整调色板上的颜色为钻石红,取消轮廓色,如图3-4-7所示。
8单击“挑选工具”,向内缩小并复制一个相同对象,按Shift+F11组合键,设置调色板上的颜色为淡黄,如图3-4-8所示。
图3-4-7绘制图形并填充图3-4-8复制图形并填充 9单击“挑选工具”,绘制“鞋缝线”图形,如图3-4-9所示。
10按F12键,打开“轮廓笔”对话框,设置“宽度”为0.5mm,设置“角”为圆角,设置“线条端头”为圆头,在“样式”处单击“编辑样式”按钮,在打开的“编辑线条样式”对话框中,设置样式。
如图3-4-10所示单击“确定”按钮。
提示 打开“轮廓笔”对话框,在“样式”处单击“编辑样式”按钮,在打开的“编辑线条样式”对话框中,线条样式的第一个点必须是黑点,最后一个必须是空格,在空白的点上单击可变为黑点,再次单击恢复为空白点,通过移动线条右侧的条形,可以调整线条样式的末端。
图3-4-9绘图3-4-10设置轮廓笔样式制图形 11执行“排列”|“将轮廓转换为对象”命令,填充颜色为宝石红,如图3-4-11所示。
12用同样的方法制作出鞋内部侧面的“鞋缝线”如图3-4-12所示。
图3-4-11轮廓转为对象 图3-4-12绘制图形 13单击“贝塞尔工具”,绘制“鞋”的高光图形,单击调色板上颜色为白色,取消轮廓 色,如图3-4-13所示。
14单击“贝塞尔工具”,绘制“鞋”其他部分的高光图形,单击调色板上颜色为白色,取消轮廓色,如图3-4-14所示。
55 第04章写实绘图的技巧 4.5轮廓线 在CorelDRAWX4的“填充工具组”中还有一种“交互式填充工具”,利用它可以灵活方便地进行填充。
可以使用“交互式填充工具”在图形对象中添加各种类型的填充。
4.5.1交互式填充工具 选择工具箱中“填充工具集”中的“交互式填充工具”,在属性栏左侧的“填充类型”下拉列表中选择“无填充”、“标准填充”、“线性”、“射线”、“圆锥”、“方角”、“双色图样”、“全色图样”、“位图图样”、“底纹填充”或“PostScript填充”,如图4-5-1所示。
选择工具箱中的“交互式填充工具”,选中 需要填充的对象。
在属性栏中设置需要的填充类型 及其属性选项后,便可以填充对象。
创建填充后, 可以通过设置 “起始填充色”和“结束填充 色”下拉列表中的颜色和拖动填充控制线及中心控 制点的位置,随意调整填充颜色的渐变效果,如图 4-5-2所示。
通过调节填充控制线、中心控制点及尺寸控制
点的位置来调整填充图案、材质的尺寸大小和排列效果,如图4-5-3所示。
图4-5-1交互式填充工具属性栏 图4-5-2调节中心点 图4-5-3调节中心控制点及尺寸控制线 提示 一种填充类型都对应着相应的属性栏选项,操作步骤和设置方法也基本相同。
4.5.2交互式网状填充工具 交互式“网状填充工具”,可主要是形成网状填充效果,同时还可以在每一个网点填充不同的颜色并定义颜色的扭曲方向。
使用“交互式网状填充工具”进行填充的前提条件是,选中填充对象后,选择“交互式网状填充工具”。
设置属性栏中需要的网格数目,如图4-5-4所示。
此时在对象上会出现网状节点,如图4-5-5所示。
色,如图4-5-6所示。
图4-5-6在节点上填充颜色 如果拖动选中的节点,将可以扭曲及改变颜色的填充方向,如图4-5-7所示。
图4-5-4交互式网状填充工具属图4-5-5网状节点性栏 选择需要填充范围中的节点,在调色板中选 定需要填充的颜色,即可为该节点周围填充晕染颜 图4-5-7调节节点位置 91 第05章艺术字与文字排版艺术 图5-6-7选择文字图5-6-8改变文字字体 图5-6-11删除封套节点 图5-6-12删除封套的垂直节点 13分别选择封套右侧两节点,然后调整其节点位置,具体效果如图5-6-13所示。
14框选所有的节点,并单击属性栏上的“转换曲线为直线”按钮,封套的虚线变化为直线,具体效果如图5-6-14所示。
9选择“形状工具”,分别框选各排文字下方的节点。
分别设置属性栏上的文字大小为220pt,300pt,140pt。
最后一排的文字距离可以选择“形状工具”,分别选择各文字下面的节点,并移动其位置,如图5-6-9所示。
10再次选择第一排文字的节点,设置调色板上的颜色为橘红色,具体效果如图5-6-10所示。
图5-6-13调整节点 图5-6-14将曲线变直线 提示 按住Ctrl键进行调整可以水平或垂直移动该节点。
图5-6-9改变文字大小 图5-6-10改变文字颜色 11单击工具箱中的“封套工具”,选择“形状工具”,框选水平居中的两个节点,并按Delete键删除掉。
效果如图5-6-11所示。
12框选垂直的两个节点并删除,具体效果如图5-6-12所示。
15按Ctrl+Q组合键将封套中的图形转化为形状图形。
具体效果如图5-6-15所示。
16单击“挑选工具”,水平拖动中间的控制点,使其变窄。
具体效果如图5-6-16所示。
图5-6-15转化文字为图形图5-6-16变窄文字145 突破平面:中文版CorelDRAWX4设计与制作深度剖析 在属性页面的“对象对齐到”下拉列表中还提供了对齐到激活对象、页边缘、页中心、网格和指定点等多种对齐方式,如图6-3-9所示。
效果如图6-3-10所示。
图6-3-9选中页边缘选项 图6-3-10应用列表框中“页边缘”对齐 提示 顶部对齐的快捷键是
T,低部对齐的快捷键是
B,垂直居中对齐的快捷键是
E,左对齐的快捷键是
L,右对齐的快捷键是
R,水平居中对齐的快捷键是
C。
6.3.2分布 选中两个以上的图形对象,如图6-3-11所示。
执行“排列”|“对齐和分布”命令,打开“对齐与分布”对话框并单击“分布”选项卡,如图6-3-12所示。
在“分布”选项卡中选择需要的分布方式,如顶部、水平居中、上下间隔、底部、左、垂直居中、左右间隔、右,并且可以组合使用,如图6-3-13和图6-3-14所示。
图6-3-11选中对象 图6-3-12“对齐与分布”对图6-3-13应用垂直剧中分布图6-3-14应用水平居中分 话框 布 6.4复制与克隆 选择图形对象后,执行“编辑”|“复制”命令或按Ctrl+C组合键复制图形对象。
执行“编辑”|“粘贴”命令,或按Ctrl+V组合键粘贴对象。
在执行完复制、粘贴命令后,或按Ctrl+R组合键重复上一步操作,也可以连续复制,如图6-4-1所示。
图6-4-1复制对象 选择蓝色图形后,单击右键并拖动到另一个红色图形对象中。
在弹出的快捷菜单中选择复制填充、复制轮廓、复制所有属性中任一选项,都可以为“红色图形”克隆“蓝色图形”的相关属性,如图6-4-2所示。
162 突破平面:中文版CorelDRAWX4设计与制作深度剖析 7.3放置在容器中命令 本节重点讲解图框精确剪裁效果的使用方法,如制作图框精确剪裁对象、编辑图框精确剪裁对象、提取内置对象等内容。
7.3.1制作图框精确剪裁对象 将对象置于容器内有以下两种方法:
1.使用菜单命令创建图框精确剪裁效果选择一个对象(如图片)作为内置的对象,然后在页面中绘制一个图形(如心形)作为容器,如图7-3-1所示。
图7-3-2将对象置于容器内 图7-3-1选择内置对象
2.手动创建图框精确剪裁效果用鼠标右键拖动内置对象至容器对象上释放鼠标。
在释放鼠标时将弹出如图7-3-3所示的菜单中选择“图框精确剪裁内部”命令,同样能创建图框精确剪裁效果。
执行“效果”|“精确剪裁”|“放置在容器中”命令。
光标将变成状态,然后单击容器(圆形)对象,图片对象将自动内置于另外一个容器中,如图7-3-2所示。
7.3.2编辑图框精确剪裁对象 图7-3-3选择“图框精确剪裁内部”命令 根据需要可以使用“编辑内容”命令将内置对象与容器对象暂时分开,编辑内置对象的属性,具体方法如下: 1选中具有图框精确剪裁效果的对象,如图7-3-4所示。
执行“效果”|“图框精确剪裁”|“编辑内容”命令,容器对象将变为浅色的轮廓,内置的对象将被完整显示出来,如图7-3-5所示。
图7-3-4选中图框精确剪裁对象 图7-3-5编辑内置对象时的显示 2对内置对象进行修改。
修改后执行“效果”|“精确剪裁”|“完成编辑这一级”命 令,可以结束对内置对象的编辑操作。
7.3.3提取内置对象 可以将图框精确剪裁对象的内置对象从容器 中提取出来,成为独立的对象,具体方法是选中需 要提取内置对象的图框精确剪裁对象。
执行“效 果”|“图框精确剪裁”|“提取内容”命令,即可 将内置对象提取出来了,如图7-3-6所示。
图7-3-6
提取内置对象 182 第08章包装设计 图8-5-1绘制矩形 图8-5-2设置渐变参数 图8-5-7变形效果 图8-5-8填充颜色 9单击属性栏上的“导入”按钮,导入素材图片,如图8-5-9所示。
10单击工具箱中的“矩形工具”,在素材图像中绘制矩形。
如图8-5-10所示。
图8-5-3渐变效果 图8-5-4绘制矩形 5单击填充工具组中的“填充工具”,单击“颜色”,在弹出对话框中,设置颜色为红色(C:15;M:100;Y:100;K:0),单击“确定”按钮。
如图8-5-5所示。
6单击工具箱中的“矩形工具”,在红色矩形下方绘制矩形,改变属性栏上的“宽度”为71mm,“高度”为63mm,按Enter键确定。
如图8-5-6所示。
图8-5-9导入素材 图8-5-10绘制矩形 11选择该图形,单击工具箱中的“交互式封套工具”,使之处于封套状态,单击鼠标,拖动封套调节框上方的节点,并移动句柄的位置,改变矩形形状。
如图8-5-11所示。
12单击工具箱中的“挑选工具”,选择素材图像。
执行“效果”|“图框精确裁剪”|“放置在容器中”命令。
出现黑色箭头图标后,单击相应的图形。
如图8-5-12所示。
图8-5-5填充颜色 图8-5-6绘制矩形 7选择该图形,单击工具箱中的“交互式封套工具”,使之处于封套状态,单击鼠标,拖动封套调节框上方的节点,并移动句柄的位置,改变矩形形状。
如图8-5-7所示。
8单击填充工具组中的“填充工具”,单击“颜色”,在弹出对话框中,设置颜色为黄色(C:0;M:20;Y:100;K:0),单击“确定”按钮。
如图8-5-8所示。
图8-5-11调整矩形形状 图8-5-12执行“放置在容器中”命令 13执行“放在容器中”命令后图像效果后,移动图像到之前绘制的黄色矩形下方,如图8-5-13所示。
14单击工具箱中的“文本工具”,输入文本“鸡精”。
设置属性栏中的“字体列表”为“文鼎新艺体简”。
如图8-5-14所示。
209
1,单击“确定”按钮,如图9-2-
7 所示。
图9-2-12改变文字属性 13单击工具箱中的“粗糙笔刷工具”,设置属性栏上的参数为6、2、10、45.0°,如图9-2-13所示。
图9-2-7设置底纹填充 8此时的底纹效果如图9-2-8所示。
9按Shift+PageDown组合键放置图形到最后面。
如图9-2-9所示。
10单击属性栏上的“导入”按钮,导入素材图片“情侣.tif”,缩放后位置如图9-2-10所示。
图9-2-8底纹效果图9-2-9放到最图9-2-10导入 后面 素材 11单击工具箱中的“文本工具”,输入文字
S.E.A。
字体为StencilStd。
如图9-2-11所示。
图9-2-13设置粗糙画笔属性 14将鼠标放置到每个文字上不断单击,最终形成曲齿效果,如图9-2-14所示。
图9-2-14改变文字属性 15按F11键,打开“渐变填色”对话框,在“颜色调和”选项中选择“自定义”选项,分别设置位置为0%的颜色为(C:0;M:0;Y:0;K:100);位置为27%的颜色为(C:7;M:4;Y:4;K:0);位置为50%的颜色为(C:0;M:0;Y:0;K:0);位置为72%的颜色为(C:10;M:0;Y:0;K:10);位置为100%的颜色为(C:0;M:0;Y:0;K:100)。
“角度”为-71.7°,“边界”设置为9%,单击“确定”按钮。
如图9-2-15所示。
图9-2-11输入文字 12单击调色板上的“透明色”按钮,取消文字的填充颜色。
按Ctrl+Q组合键将图形转换为曲线。
如图9-2-12所示。
228 图9-2-15设置粗糙画笔属性 第10章户外广告设计 制作步骤 1执行“文件”|“新建”命令创建新文件。
单击“矩形工具”绘制矩形,设置调色板上颜色为黑色,如图10-2-1所示。
2单击“艺术笔工具”,在属性栏上单击 “笔刷”按钮,设置“艺术笔工具宽度” 为20.0mm ,选择“笔触列表”中 的画笔为 ,在黑色矩形左侧进行绘 制,如图10-2-2所示。
图10-2-1绘制矩形 图10-2-2笔刷效果 3按Ctrl+I组合键导入素材图片“运动鞋”1.cdr,将素材图片调整为如图10-2-3所示状态。
4使用同样的方法依次导入素材图片“运动鞋2.cdr”、“运动鞋3.cdr”、“运动衣.cdr”,如图10-2-4所示。
图10-2-5绘制六角形 图10-2-6复制图形 7按住Shift键先选择青色六边形再选择橘红六边形,单击属性栏上的“相交”按钮,按Delete键删除橘红六边形,效果如图10-2-7所示。
8单击“矩形工具”绘制矩形,设置调色板上颜色为月光绿(C:20;M:0;Y:60;K:0),如图10-2-8所示。
图10-2-3导入素材 图10-2-4导入素材 5单击工具箱中的“多边形工具”,设置属性栏上的“边数”为
6,绘制六角形并设置调色板上颜色为青色(C:100;M:0;Y:0;K:0),如图10-2-5所示。
6复制六角形并设置调色板上颜色为橘红(C:0;M:60;Y:100;K:0),如图10-2-6所示。
图10-2-7相交效果 图10-2-8绘制矩形 9按住Shift键先选择青色六边形再选择月光绿六边形,单击属性栏上的“相交”按钮,按Delete键删除月光绿六边形,如图10-2-9所示。
10选择月光绿图形单击右键打开快捷菜单,选择“顺序”|“向后一层”命令,将图形顺序进行调整,如图10-2-10所示。
图10-2-9相交效果 图10-2-10调整顺序 247 第01章CorelDRAWX4基础
9.状态栏位于窗口下方的横条,显示与所选择元素的有关信息,如元素的轮廓线色、填充色、对象所在的图层等。
如图1-3-9所示。
图1-3-9状态栏 1.4绘图页面设置 通常在绘制作品的时候,首先需要确定在什么样的页面上开始工作。
CorelDRAW提供了页面尺寸,页面方向,页面背景等若干选项来设置页面属性。
1.4.1常规页面设置
1.选择预设的纸张类型选择“挑选工具”,在未选择任何图形对象的情况下,属性栏如图1-4-1所示。
图1-4-1未选择任何图形对象的属性栏 在属性栏中的“纸张类型\大小”中,单击向下按钮展开列表内容。
如图1-4-2所示。
在“纸张类型\大小”列表中,选择任意的一种预设的纸张类型,属性栏中的“纸张宽度和高度”发生相应的改变。
如选择“A3”,属性栏如图1-4-3所示。
2.自定义纸张的尺寸直接在“纸张宽度和高度”选项区域输入相应的数值,如输入宽度为60mm,高度为20mm。
页面效果如图1-4-4所示。
3.纸张的方向选择“挑选工具”,在未选择任何图形对象的情况下,单击属性栏上的页面方向按钮:“纵向”按钮、“横向”按钮,则可以改变纸张的方向,页面效果如图1-4-5和图1-4-6所示。
图1-4-5纵向页面 图1-4-3“A3”类型的“纸张宽度和高度” 图1-4-2“纸图1-4-4自定义纸张的尺寸张类型\大小” 图1-4-6横向页面 列表
5 突破平面:中文版CorelDRAWX4设计与制作深度剖析
5.绘制螺旋形 “螺旋形工具”可以绘制一种特殊的曲线形状,利用该工具可以绘制出“对称螺旋形”和“对数螺旋形”两种螺旋形。
它们的区别在于:在相同的半径内,“对数螺旋形”的螺旋形之间的间距是以倍数增长变化的,而“对称螺旋形”的螺旋形之间的间距是相等的,如图2-1-29和图2-1-30所示。
图2-1-29对数螺旋形 图2-1-30对称螺旋形 选择“螺旋形工具”,设置属性栏中的圈数值,并选择需要的螺旋形类型,如:对称螺旋形,如图2-1-31所示。
单击并拖移鼠标绘制出螺旋形。
图2-1-31螺旋形工具的属性栏 提示按住Ctrl键拖动鼠标,可以绘制出正螺旋形;按住Shift键拖动鼠标,可以绘制出以鼠标单击点为中心的螺旋形;按住Ctrl+Shift键并拖动鼠标,可以绘制出以鼠标的单击点为中心的正螺旋形。
2.2制作金钥匙 技能分析 制作本例的主要目的是了解并掌握如何在CorelDRAWX4软件中制作“金钥匙”图形。
主要讲解的重点是使用“椭圆工具”和“贝塞尔工具”绘制形状,“渐变填充工具”制作出金属光泽效果等。
制作步骤 1执行“文件”|“新建”命令创建新文件。
单击工具箱中的“椭圆工具”,按住Ctrl键不放绘制正圆,如图2-2-1所示。
提示 在使用“椭圆工具”绘制正圆时,按住Ctrl键,单击拖移鼠标,可绘制一个正圆。
按住Shift键,可锁定水平或垂直方向绘制椭圆。
2选择工具箱填充工具组中的“渐变工具”,打开“渐变填充”对话框,设置“类型”为线性,在“颜色调和”选项中选择“双色”选项,分别设置“从”颜色为橘红色(C:0;M:60;Y:100;K:0),“到”的颜色为黄色(C:0;M:0;Y:100;K:0),“角度”为48.6°,“边界”为
1,单击“确定”按钮,右键单击调色板上的“透明色”按钮,取消轮廓色。
如图2-2-2所示。
16 第03章插画绘图的技巧 3执行“排列”|“拆分轮廓组群组于图层1”命令,单击工具箱中的“挑选工具”,选中里面的图形,按Shift+F11组合键,打开“均匀填充”对话框,设置颜色为红色(C:
0,M:80,Y:
0,K:0),单击“确定”按钮,如图3-4-3所示。
4单击“贝塞尔工具”,绘制“鞋”暗部图形,调整调色板上颜色为洋红,取消轮廓色,如图3-4-4所示。
图3-4-3拆分并填充 图3-4-4绘制图形并填充 5单击“贝塞尔工具”,绘制“鞋”内部图形,调整调色板上的颜色为宝石红,取消轮廓色,如图3-4-5所示。
6单击“挑选工具”,向内缩小并复制一个相同的对象,按Shift+11组合键,打开“均匀填充”对话框,设置颜色为红色(C:
4,M:
8,Y:33,K:0),单击“确定”按钮,如图3-4-6所示。
图3-4-5绘制图形并填充图3-4-6复制图形并填充 7单击“贝塞尔工具”,绘制“鞋”底图形,调整调色板上的颜色为钻石红,取消轮廓色,如图3-4-7所示。
8单击“挑选工具”,向内缩小并复制一个相同对象,按Shift+F11组合键,设置调色板上的颜色为淡黄,如图3-4-8所示。
图3-4-7绘制图形并填充图3-4-8复制图形并填充 9单击“挑选工具”,绘制“鞋缝线”图形,如图3-4-9所示。
10按F12键,打开“轮廓笔”对话框,设置“宽度”为0.5mm,设置“角”为圆角,设置“线条端头”为圆头,在“样式”处单击“编辑样式”按钮,在打开的“编辑线条样式”对话框中,设置样式。
如图3-4-10所示单击“确定”按钮。
提示 打开“轮廓笔”对话框,在“样式”处单击“编辑样式”按钮,在打开的“编辑线条样式”对话框中,线条样式的第一个点必须是黑点,最后一个必须是空格,在空白的点上单击可变为黑点,再次单击恢复为空白点,通过移动线条右侧的条形,可以调整线条样式的末端。
图3-4-9绘图3-4-10设置轮廓笔样式制图形 11执行“排列”|“将轮廓转换为对象”命令,填充颜色为宝石红,如图3-4-11所示。
12用同样的方法制作出鞋内部侧面的“鞋缝线”如图3-4-12所示。
图3-4-11轮廓转为对象 图3-4-12绘制图形 13单击“贝塞尔工具”,绘制“鞋”的高光图形,单击调色板上颜色为白色,取消轮廓 色,如图3-4-13所示。
14单击“贝塞尔工具”,绘制“鞋”其他部分的高光图形,单击调色板上颜色为白色,取消轮廓色,如图3-4-14所示。
55 第04章写实绘图的技巧 4.5轮廓线 在CorelDRAWX4的“填充工具组”中还有一种“交互式填充工具”,利用它可以灵活方便地进行填充。
可以使用“交互式填充工具”在图形对象中添加各种类型的填充。
4.5.1交互式填充工具 选择工具箱中“填充工具集”中的“交互式填充工具”,在属性栏左侧的“填充类型”下拉列表中选择“无填充”、“标准填充”、“线性”、“射线”、“圆锥”、“方角”、“双色图样”、“全色图样”、“位图图样”、“底纹填充”或“PostScript填充”,如图4-5-1所示。
选择工具箱中的“交互式填充工具”,选中 需要填充的对象。
在属性栏中设置需要的填充类型 及其属性选项后,便可以填充对象。
创建填充后, 可以通过设置 “起始填充色”和“结束填充 色”下拉列表中的颜色和拖动填充控制线及中心控 制点的位置,随意调整填充颜色的渐变效果,如图 4-5-2所示。
通过调节填充控制线、中心控制点及尺寸控制
点的位置来调整填充图案、材质的尺寸大小和排列效果,如图4-5-3所示。
图4-5-1交互式填充工具属性栏 图4-5-2调节中心点 图4-5-3调节中心控制点及尺寸控制线 提示 一种填充类型都对应着相应的属性栏选项,操作步骤和设置方法也基本相同。
4.5.2交互式网状填充工具 交互式“网状填充工具”,可主要是形成网状填充效果,同时还可以在每一个网点填充不同的颜色并定义颜色的扭曲方向。
使用“交互式网状填充工具”进行填充的前提条件是,选中填充对象后,选择“交互式网状填充工具”。
设置属性栏中需要的网格数目,如图4-5-4所示。
此时在对象上会出现网状节点,如图4-5-5所示。
色,如图4-5-6所示。
图4-5-6在节点上填充颜色 如果拖动选中的节点,将可以扭曲及改变颜色的填充方向,如图4-5-7所示。
图4-5-4交互式网状填充工具属图4-5-5网状节点性栏 选择需要填充范围中的节点,在调色板中选 定需要填充的颜色,即可为该节点周围填充晕染颜 图4-5-7调节节点位置 91 第05章艺术字与文字排版艺术 图5-6-7选择文字图5-6-8改变文字字体 图5-6-11删除封套节点 图5-6-12删除封套的垂直节点 13分别选择封套右侧两节点,然后调整其节点位置,具体效果如图5-6-13所示。
14框选所有的节点,并单击属性栏上的“转换曲线为直线”按钮,封套的虚线变化为直线,具体效果如图5-6-14所示。
9选择“形状工具”,分别框选各排文字下方的节点。
分别设置属性栏上的文字大小为220pt,300pt,140pt。
最后一排的文字距离可以选择“形状工具”,分别选择各文字下面的节点,并移动其位置,如图5-6-9所示。
10再次选择第一排文字的节点,设置调色板上的颜色为橘红色,具体效果如图5-6-10所示。
图5-6-13调整节点 图5-6-14将曲线变直线 提示 按住Ctrl键进行调整可以水平或垂直移动该节点。
图5-6-9改变文字大小 图5-6-10改变文字颜色 11单击工具箱中的“封套工具”,选择“形状工具”,框选水平居中的两个节点,并按Delete键删除掉。
效果如图5-6-11所示。
12框选垂直的两个节点并删除,具体效果如图5-6-12所示。
15按Ctrl+Q组合键将封套中的图形转化为形状图形。
具体效果如图5-6-15所示。
16单击“挑选工具”,水平拖动中间的控制点,使其变窄。
具体效果如图5-6-16所示。
图5-6-15转化文字为图形图5-6-16变窄文字145 突破平面:中文版CorelDRAWX4设计与制作深度剖析 在属性页面的“对象对齐到”下拉列表中还提供了对齐到激活对象、页边缘、页中心、网格和指定点等多种对齐方式,如图6-3-9所示。
效果如图6-3-10所示。
图6-3-9选中页边缘选项 图6-3-10应用列表框中“页边缘”对齐 提示 顶部对齐的快捷键是
T,低部对齐的快捷键是
B,垂直居中对齐的快捷键是
E,左对齐的快捷键是
L,右对齐的快捷键是
R,水平居中对齐的快捷键是
C。
6.3.2分布 选中两个以上的图形对象,如图6-3-11所示。
执行“排列”|“对齐和分布”命令,打开“对齐与分布”对话框并单击“分布”选项卡,如图6-3-12所示。
在“分布”选项卡中选择需要的分布方式,如顶部、水平居中、上下间隔、底部、左、垂直居中、左右间隔、右,并且可以组合使用,如图6-3-13和图6-3-14所示。
图6-3-11选中对象 图6-3-12“对齐与分布”对图6-3-13应用垂直剧中分布图6-3-14应用水平居中分 话框 布 6.4复制与克隆 选择图形对象后,执行“编辑”|“复制”命令或按Ctrl+C组合键复制图形对象。
执行“编辑”|“粘贴”命令,或按Ctrl+V组合键粘贴对象。
在执行完复制、粘贴命令后,或按Ctrl+R组合键重复上一步操作,也可以连续复制,如图6-4-1所示。
图6-4-1复制对象 选择蓝色图形后,单击右键并拖动到另一个红色图形对象中。
在弹出的快捷菜单中选择复制填充、复制轮廓、复制所有属性中任一选项,都可以为“红色图形”克隆“蓝色图形”的相关属性,如图6-4-2所示。
162 突破平面:中文版CorelDRAWX4设计与制作深度剖析 7.3放置在容器中命令 本节重点讲解图框精确剪裁效果的使用方法,如制作图框精确剪裁对象、编辑图框精确剪裁对象、提取内置对象等内容。
7.3.1制作图框精确剪裁对象 将对象置于容器内有以下两种方法:
1.使用菜单命令创建图框精确剪裁效果选择一个对象(如图片)作为内置的对象,然后在页面中绘制一个图形(如心形)作为容器,如图7-3-1所示。
图7-3-2将对象置于容器内 图7-3-1选择内置对象
2.手动创建图框精确剪裁效果用鼠标右键拖动内置对象至容器对象上释放鼠标。
在释放鼠标时将弹出如图7-3-3所示的菜单中选择“图框精确剪裁内部”命令,同样能创建图框精确剪裁效果。
执行“效果”|“精确剪裁”|“放置在容器中”命令。
光标将变成状态,然后单击容器(圆形)对象,图片对象将自动内置于另外一个容器中,如图7-3-2所示。
7.3.2编辑图框精确剪裁对象 图7-3-3选择“图框精确剪裁内部”命令 根据需要可以使用“编辑内容”命令将内置对象与容器对象暂时分开,编辑内置对象的属性,具体方法如下: 1选中具有图框精确剪裁效果的对象,如图7-3-4所示。
执行“效果”|“图框精确剪裁”|“编辑内容”命令,容器对象将变为浅色的轮廓,内置的对象将被完整显示出来,如图7-3-5所示。
图7-3-4选中图框精确剪裁对象 图7-3-5编辑内置对象时的显示 2对内置对象进行修改。
修改后执行“效果”|“精确剪裁”|“完成编辑这一级”命 令,可以结束对内置对象的编辑操作。
7.3.3提取内置对象 可以将图框精确剪裁对象的内置对象从容器 中提取出来,成为独立的对象,具体方法是选中需 要提取内置对象的图框精确剪裁对象。
执行“效 果”|“图框精确剪裁”|“提取内容”命令,即可 将内置对象提取出来了,如图7-3-6所示。
图7-3-6
提取内置对象 182 第08章包装设计 图8-5-1绘制矩形 图8-5-2设置渐变参数 图8-5-7变形效果 图8-5-8填充颜色 9单击属性栏上的“导入”按钮,导入素材图片,如图8-5-9所示。
10单击工具箱中的“矩形工具”,在素材图像中绘制矩形。
如图8-5-10所示。
图8-5-3渐变效果 图8-5-4绘制矩形 5单击填充工具组中的“填充工具”,单击“颜色”,在弹出对话框中,设置颜色为红色(C:15;M:100;Y:100;K:0),单击“确定”按钮。
如图8-5-5所示。
6单击工具箱中的“矩形工具”,在红色矩形下方绘制矩形,改变属性栏上的“宽度”为71mm,“高度”为63mm,按Enter键确定。
如图8-5-6所示。
图8-5-9导入素材 图8-5-10绘制矩形 11选择该图形,单击工具箱中的“交互式封套工具”,使之处于封套状态,单击鼠标,拖动封套调节框上方的节点,并移动句柄的位置,改变矩形形状。
如图8-5-11所示。
12单击工具箱中的“挑选工具”,选择素材图像。
执行“效果”|“图框精确裁剪”|“放置在容器中”命令。
出现黑色箭头图标后,单击相应的图形。
如图8-5-12所示。
图8-5-5填充颜色 图8-5-6绘制矩形 7选择该图形,单击工具箱中的“交互式封套工具”,使之处于封套状态,单击鼠标,拖动封套调节框上方的节点,并移动句柄的位置,改变矩形形状。
如图8-5-7所示。
8单击填充工具组中的“填充工具”,单击“颜色”,在弹出对话框中,设置颜色为黄色(C:0;M:20;Y:100;K:0),单击“确定”按钮。
如图8-5-8所示。
图8-5-11调整矩形形状 图8-5-12执行“放置在容器中”命令 13执行“放在容器中”命令后图像效果后,移动图像到之前绘制的黄色矩形下方,如图8-5-13所示。
14单击工具箱中的“文本工具”,输入文本“鸡精”。
设置属性栏中的“字体列表”为“文鼎新艺体简”。
如图8-5-14所示。
209
声明:
该资讯来自于互联网网友发布,如有侵犯您的权益请联系我们。