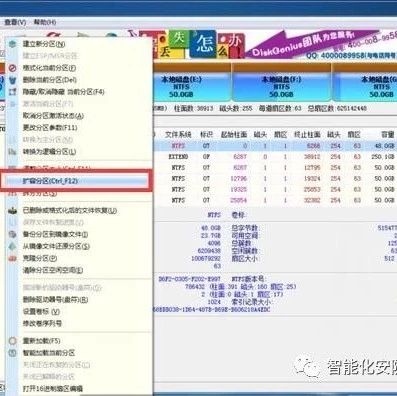怎样把C盘的空间扩大?
把重要的东西放在C盘,其他删点/. 注意/重要不是指你的物件,是关系到电脑的问题那些文件. 你下的游戏都不要放在C盘,
win10电脑怎样扩大c盘空间
鼠标右键单击"此电脑"图标,在弹出的快捷菜单中选择“管理” 打开计算机管理,在左侧下方找到存储/磁盘管理。在右边可以看见自己的系统硬盘。 在这里我以“I盘”合并到“G盘”为例,演示一下将“I盘”合并到“G盘”的操作过程,首先右键单击“I盘”选择压缩卷 在输入压缩空间量中,输入你想切下来的磁盘的大小,如果你想压缩出10G,因为这里的单位是MB,所以你填写10*1024MB,点击压缩 压缩完成会在G盘右边出现一个绿色的盘符,这里系统默认的规则是:比如你扩展G盘,可用空间必须在G盘右边且相邻。鼠标右键单击G盘,选择扩展卷 进入使用扩展卷向导,鼠标点击“下一步” 选择扩展的空间容量,这里一般选择最大值即可,设置完毕,点击下一步,进行下一步操作
如何分区扩大C盘空间?
你去下载个分区魔法师就能解决你分区的问题;下载地址 /soft/2117.htm 具体操作如下 Partition Magic从功能上来说主要是一个磁盘管理工具,它最大的特点就是可以在不损坏磁盘数据的情况下,任意地改变硬盘的分区及各分区的文件系统。 该软件和其前几版本相比,提供了更为友好的主界面,使用户操作起来更为直观方便。而且其标准的Windows 98浮动工具栏更具现代感。Partition Magic 4首先提供了关于硬盘的整体情况,它以图形化的方式显示硬盘的分区状况、文件系统、大小、使用状态等常用信息。窗口的下半部有五个快捷的操作向导(Wizard),用户在Wizard菜单中也可以找到同样功能的命令 创建新的磁盘分区 Create new partition 这个功能是Partition Magic 最为主要、也是最为自豪的功能。利用该向导,我们可以在一个硬盘上创建任意多和任意大小的磁盘分区。 首先,如果你有多个硬盘的话,向导会询问你在哪个硬盘上创建新的分区。 然后,向导会要求你选择新分区的文件系统。虽然Partition Magic支持FAT、FAT32、NTFS、HPFS、Ext2等多种文件系统,但是Partition Magic建议采用FAT文件系统。因为虽然FAT16磁盘利用率不高,但是它的兼容性很好,DOS、Windows9x、Windows NT等常用操作系统都能支持。 接着,向导会要求你提供新分区的大小和新分区的卷标号等必要信息,在你确认之后,Partition Magic便替你完成剩余的工作。 重新启动后,你就会发现你的硬盘已经创建了一个新的分区,并且完全符合你的要求。而且旧的分区上的数据仍然完好无损。 重新分配剩余空间 Redistribute free space 很多时候会发生这样的情况:你的C盘已经只剩下4M,而你的D盘却还有2G的空间。而许多软件在安装时都会向系统添加不少信息,甚至向系统文件夹复制许多动态链接库(DLL)。所以系统盘很可能发生资源紧张的状况。利用Redistribute free space Wizard就可以重新分配剩余空间,比如,把D盘的2G空间分一半到C盘,以缓和C盘资源紧张的状况。 同样,向导也是首先询问在哪个硬盘分区上进行重新分配,然后向导会询问重新分配的空间大小,然后向导就会按照你的要求重新分配空间。 为新的操作系统做准备 Prepare for new operating system 如何在装有一个操作系统的硬盘上再安装一个新的操作系统呢?许多人会使用System Command之类的工具。而使用Partition Magic也能够达到同样的效果。 在启动该向导之后,向导会要求你选择一个硬盘或分区用于安装新的操作系统。然后,向导会询问你想要安装的新的操作系统类型,其支持的类型包括:DOS/Windows3.x、Windows 95/98、Windows NT、Linux、OS/2等等。根据你选择的操作系统的不同,你所能选择的文件系统也有所不同。 接着,向导会让你输入新的主分区的大小和分区的卷标号。在完成了上述工作之后,重新启动系统,就可以在新建立的主分区上继续安装新的操作系统了。 分析与建议 Analyze and mend 该向导分析硬盘的两个要素:簇的大小和硬盘剩余空间。运行该向导之后,它会决定应该如何优化配置,一般来说,Partition Magic的建议都是不错的,例如,如果你运行Windows95,而在4G的硬盘上只有一个分区的话,那么Analyze and mend就会建议你重新再分一个新的分区,以提高磁盘的利用率。 在建议之后,向导会显示一个按钮,你只需简单地按一下这个按钮,就会开始执行向导的建议。 收回浪费的空间 Reclaim wasted space 众所周知,FAT是一种磁盘利用率很低的文件系统,它会造成大量的磁盘浪费。而Partition Magic就提供了这样一个工具以减少空间的浪费(Windows 98 中也同样提供了这样一个FAT/FAT32的转换器,但是功能有限)。Reclaim wasted space可以将FAT转换成FAT32,同时还可以减
电脑C盘怎么扩大空间?
我想你问这个问题的初衷是想在不重新做系统和格式化磁盘的情况下扩大C盘的空间吧。这样子有个方法,但是,很麻烦,我不建议你这样做,我曾经做过一次,但是后来老是用着用着,电脑就崩溃了。 所以,为了一劳永逸,还是建议你重做系统,然后重新分区。
如何扩大C盘内存?
a 将应用软件装在其它硬盘(不要安装在系统盘下,这对重装系统也有好处); b 将"我的文档"文件夹都转到其他分区:在桌面的"我的文档"图标上是右击鼠标,选择"属性"->"移动" ; c 将IE临时文件夹都转到其他分区:打开IE浏览器,选择"工具"->"选项"->"常规"->"设置"->"移动文件夹"; d 把虚拟内存也转到其它硬盘; e 把pagefile.sys文件都指向一个地方:控制面板→系统→性能—高级→虚拟内存→更改,注意要点"设置"才会生效; f 在桌面的"我的电脑"图标上是右击鼠标,选择"属性"->"高级-性能设置"->"高级-虚拟内存",调至330-720。而且定时清理。
如何扩大C盘空间
可以采用带启动的系统光盘,一般都有 PQ8.05 分区大师 ,进行调整磁盘大小。。
如何增加c盘空间
增加谈不上,C盘空间不可以增加吧。倒是可以清理一下 清理系统空间时要看下你是否开启了“电源休眠”功能,还有“虚拟内存”? 你可以到C盘查看hiberfil.sys和pagefile.sys这两个文件是否占用很大空间,如果是就先把“休眠”功能给去掉吧。 打开“控制面板→电源选项→休眠”,将“启用休眠”选项去掉。这时再到C盘下就发现hiberfil.sys文件已经消失了。 选择“控制面板→系统→高级”,单击性能区域中的“设置”按钮;然后选择“高级→更改”,在打开的虚拟内存设置窗口中选择系统所在的分区,选中“无分页文件”将系统分区去除,当然“虚拟内在”可以放在另何一个盘里的。 你可以把“虚拟内存”放在别的盘里,不要放在C盘也是可以的。 定期用磁盘管理器清理下磁盘,还有临时文件之类的东西,这些都会占用很多空间的. 系统盘最好不要安装一些软件、程序。 你是否还开启了系统自带的系统还原呀,最好是把这个也给关闭掉 右键“我的电脑”——属性——系统还原——勾选“在所有驱动器上关闭系统还原”——确定 参考资料: /question/64645439.html 还可以:
一、用优化大师或超级兔子清理优化电脑。
二、将除系统文件以外的文件删除或移到其它分区。
三、关闭系统还原。用鼠标右健单击桌面上的“我的电脑”--“属性”--“系统还原”,勾选择“在所有驱动器上关闭系统还原—确定。
四、禁用消休眠功能 。单击“开始”--“控制面板”--“电源管理”--“休眠”,将“启用休眠”前的勾去掉—确定。
五、取消C盘中的回收站。右击“回收站”—“属性”—“全局” --点选“独立配置驱动器”—点选“本地磁盘C”—将“回收复站的最大空间百分比”改为0%--确定。
六、从C盘中移出我的文档。 右键单击桌面“文档”--属性—移动—选出定目标文件夹D:MyDocuments或D:文档-确定。
七、移出系统TEMP和TMP。 进入控制面板--系统--高级--环境变量-单击用户变量中的TEMP--编辑--将那一长串内容改为D:TEMP—确定。同样将TMP改为D:TEMP。再将下边框中的TEMP和TMP也和上边一样改成D:TEMP。
八、移出IE临时文件。 右键单击Explorer--属性--常规临时文件--设置--移动文件夹--选择 D:TEMP --确定。
九、移出虚拟内存。 系统--高级--性能--设置--高级--虚拟内存--更改--选C或系统所在分区--无分页文件--设置--确定;选择D或其它非系统分区--自定义大小--输入大小MB--设置—确定。
十、删除系统文件备份。开始-运行-输入“sfc.exe /purgecache”(/前有一个空格)-确定(减去300mb)。 十
一、打开C盘 删除驱动备份C: windowsdrivercachei386目录下的Driver.cab文件(减去73mb)。 删除C:WINDOWSHelp文件(减去40多mb)。 删掉C:WINDOWSsystem32dllcache下文件(减去200-300mb),这是备用的dll文件只要你已拷贝了安装文件,完全可以这样做。 删除C:windowsime下不用的输入法,日文,韩文,简体中文输入法(减去84.5MB)。 都是评分比价高的答案